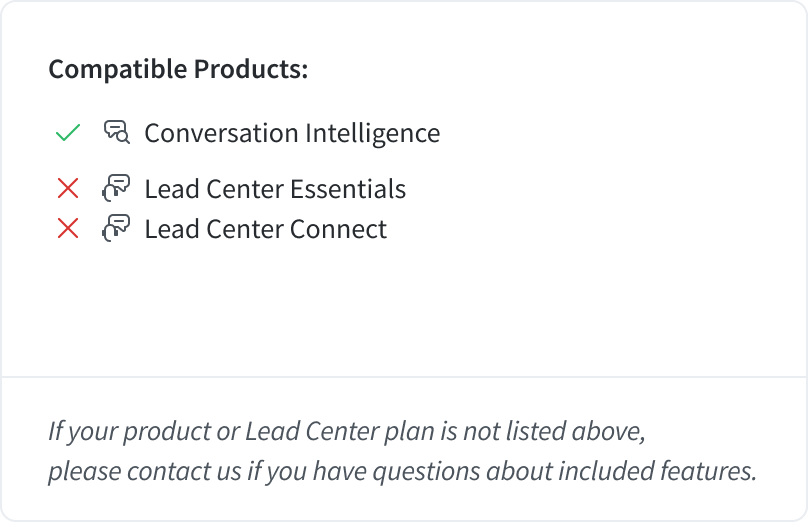
The Call Highlights custom report provides a full breakdown of the important key terms and phrases that are automatically spotted in calls to your business. The report can also display how many of the calls featuring highlighted words were marked as leads. Use the Call Highlights custom report to see all of the calls where important key terms were automatically spotted and to further optimize your marketing process.
Getting started
Transcripts must be activated in your account before you can see your Call Highlights or access the Call Highlights custom report. The report is available at the agency-level for an entire account and at the company-level for individual sub-accounts. Administrators will be able to access this report for an entire account.
Call Highlights only listens for standard English words that can be found in a dictionary. For example, a proper noun like "CallRail" or your business's name may not be recognized by the system.
Learn more about Call Highlights and Transcripts in this help article.
Need to print, export, or save a report? You can follow the instructions in this article to do so.
Call Highlights custom report overview
Use these instructions to access your Call Highlights custom report for a specific company.
- Select Analytics on the left navigation bar.
- Select Reports at the top of the page.
- Select Create Report from the Custom header on the left.
- Choose the company whose Call Highlights custom report you'd like to view.
- Find the Call Highlights option and select Create Report.
- Name your report by using the Pencil icon at the top of the page or Rename Report within the Report Options drop-down. You can update the name of your report at any time.
- Use the filter bar above the graph to select whether you'd like to view Call Highlights from Any Speaker, Agent, or Customer. Your table and bar graphs will adjust accordingly. Hover over the bar graphs to see the column item you have selected within the table. You can also click on the numbers within the table to be taken to a separate page featuring details about that call highlight. If desired, you can add filters by selecting Add Filter in the filter bar.
- The table below the graph breaks down each key metric of the Call Highlights custom report during the date range selected at the top of the page. Select the Edit Columns button to select which metrics to display within the table and add call tags.
- Select the Save button at the top of the page if you'd like to save this report for later.